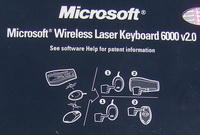Method: Press the button on the radio receiver to get the green lights scanning – while they are scanning press the ‘Connect’ button on the bottom of the keyboard or mouse. You may have to press it a few times but keep your eye on the receiver scanning lights. When the receiver sees the remote device the scanning instantly stops indicating that it has seen the remote device (keyboard or mouse). The device should now work.
While pressing the buttons is mentioned in the little book that comes with your Keyboard / Mouse Combo also various web sites none of them mention the sequence of the operation. You can push buttons as much as you like but it will not work until you do it in the correct sequence.
Other keyboards / mice with a USB Receiver may use a similar method. More recent Wireless Mouse / Keyboards do not have a scanning receiver as the devices are locked together so no setup is required.